Gak ada lagi ceritanya gak bisa edit video karena salah codec !
Buat yang sering bergelut dengan dunia editing video, pasti tau banget pentingnya format file video yang digunakan saat mengedit video, baik menggunakan Adobe Premiere Pro, Sony Vegas, Pinnacle, atau yang lainnya.
Berikut ini salah satu program yang paling sering saya gunakan untuk menyeragamkan format video, sebelum di-edit di Premiere Pro :
TMPGEnc 4.0 XPress gives you the freedom to take almost any video file and encode it to your desired file format including DivX® HD, AVI, QuickTime, MPEG 4-ISO, H.264, DVD-Video, DVD-VR, HDV camcorder, Blu-ray Disc and much more. This powerful software provides you with functions and features ranging from a simple cut-editor tool to multiple powerful video filtering and effects. Now with NVIDIA CUDA™ support!
Features :
- H.264/MPEG-4 ISO output (Standard and High Definition)
- High Definition Video support and encoding template
- 19 Audio and Video Filters
- High Speed Thumbnail Navigation
- Smart Scene Search™
- MP3 input/output
- QuickTime output
- Officially licensed DivX® video software product
- Creates high-quality DivX® video
- Flash Video input support
- Multi-core CPU support
- Slideshow creation
- DVD Video Subtitle support
- Support for Intel® Core™2 Extreme quad-core processors
Untuk mendownload TMPGEnc 4.0 Xpress, silahkan kunjungi website resmi nya : DISINI
Harga resmi nya sekitar US$ 99.95 untuk Full Version
Untuk mendownload 'cracked' versionnya, silahkan download
DISINI (RS) --->>>Hilangkan tanda bintang (*) nya.
Berikut cara penggunaan TMPEnc 4.0 Xpress untuk perubahan format file sederhana :
1. Pilih 'Start a new project' Untuk memulai input file video yang akan diubah formatnya :
2. Pilih 'Add File' dan pilih file video anda. (Bisa juga langsung drag 'n drop ke jendela utama program)
3. Sesudah memilih file yang akan diubah formatnya, akan muncul tampilan seperti dibawah ini :
4. Jika anda ingin memotong bagian2 tertentu pada video yang tidak diperlukan, pilih 'Cut-Edit' dan akan muncul jendela seperti dibawah :
5. Jika ingin mengoreksi warna, kontras, brightness, ataupun melakukan crop dan beberapa fungsi perbaikan lainnya, pilihlah 'Filters'
6. Jika sudah, klik OK dan pilih 'Format' di bagian atas layar, hingga muncul layar seperti dibawah :

7. Pilih format video yang diinginkan, lalu klik Select (perubahan atau kustomisasi dapat dilakukan sesudahnya). Akan muncul layar seperti dibawah :

8. Silahkan ubaha parameter sesuai yang diinginkan. Beberapa parameter yang penting yaitu :
- Size : Adalah dimensi (panjang x lebar) video yang akan dihasilkan. Jika dimensi file input lebih kecil dari output, maka akan tampak 'black border' di sisi kanan-kiri atau atas-bawah video. Contoh :
Sebuah file video mp4 berdimensi 320x240 akan diubah menjadi mpg berdimensi 640x480.
Hasil outputnya akan tamapk black border di sisi video, karena dimensi input < output.
- Framerate : adalah jumlah fps video yang akan dihasilkan. Sebagai patokan, standard fps siaran televisi di Indonesia adalah PAL 25 fps
- Bitrate : adalah bitrate dari hasil output video yang akan dihasilkan. Semakin besar bitrate nya, hasilnya akan semakin bagus, dan file size nya juga akan menjadi besar, dan sebaliknya. Catatan : seberapa besar pun besar bit-rate, hasil video TETAP TIDAK AKAN MENJADI LEBIH BAGUS DARI ASLINYA.
- Aspect Ratio : adalah perbandingan panjang : lebar video yang dihasilkan. Format 4:3 digunakan untuk layar TV, monitor tabung/CRT, dan sebagian besar LCD proyektor, sedangkan 16:9 digunakan untuk LCD widescreen.
Selamat berkreasi dengan video anda !

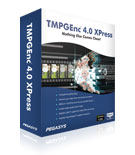

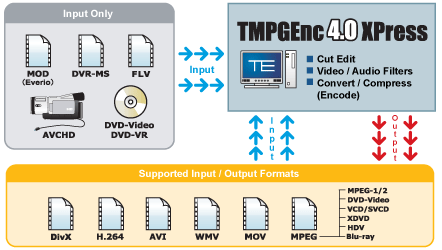






0 responses:
Post a Comment